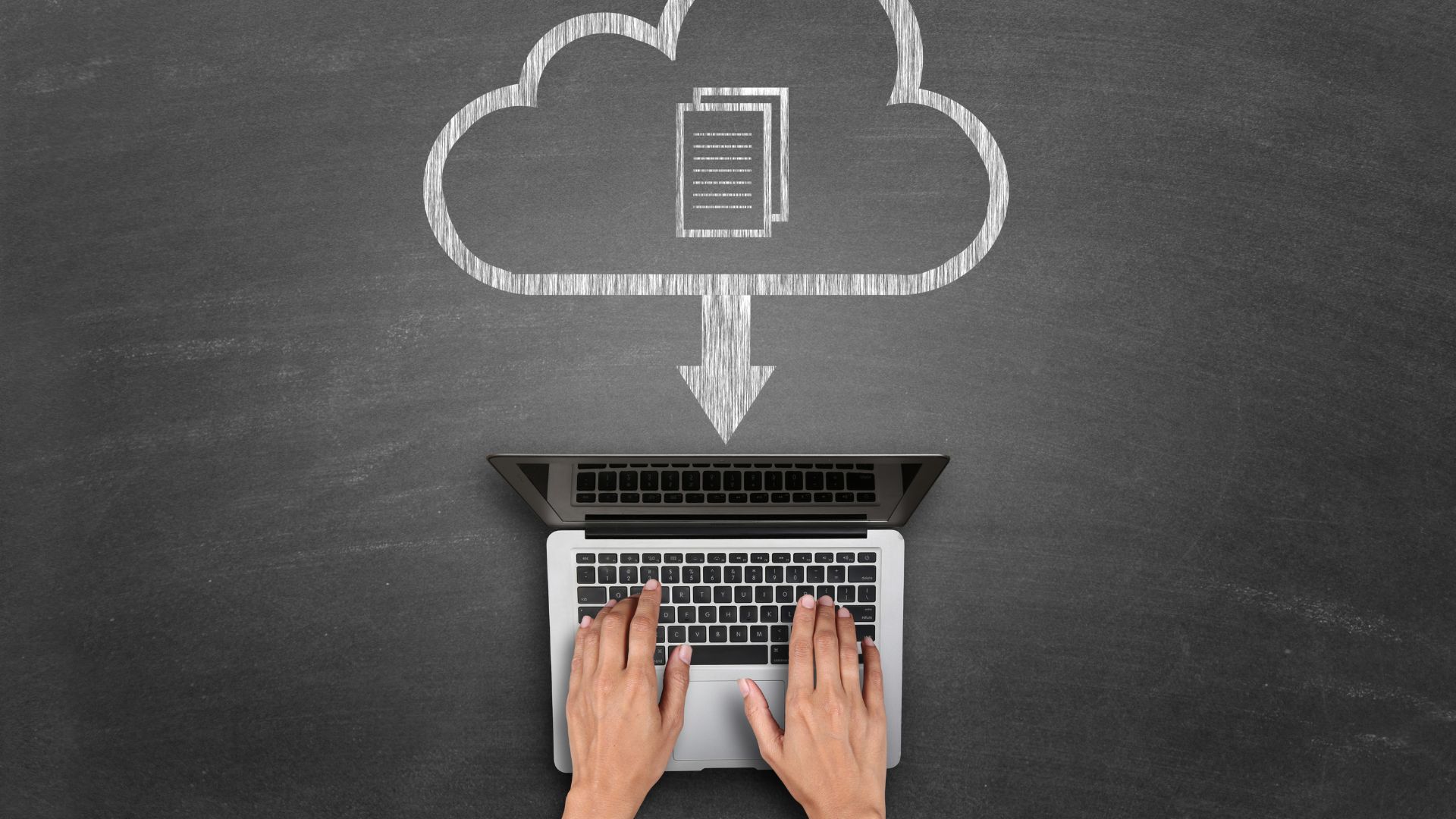L’installation d’Android sur un PC est une alternative intéressante pour les utilisateurs qui souhaitent profiter des applications et fonctionnalités de ce système d’exploitation sans disposer d’un smartphone ou d’une tablette. Dans cet article, nous vous proposons un pas à pas détaillé pour installer facilement et rapidement Android sur votre ordinateur.
Choisir la distribution d’Android adaptée à son besoin
Diverses distributions Android sont disponibles pour être installées sur PC. Ces versions spécifiques sont régulièrement mises à jour et optimisées pour offrir une expérience utilisateur satisfaisante. Parmi les plus populaires, on compte notamment :
PrimeOS
Cette distribution offre une interface similaire à Windows dans un environnement Android. Elle permet ainsi de profiter des avantages de ce système d’exploitation tout en conservant une prise en main familière pour les habitués du monde PC.
Phoenix OS
Il s’agit d’une autre option appréciée par les utilisateurs désireux d’installer Android sur leur PC. Le système peut gérer le multitâche, avec la possibilité d’exécuter plusieurs applications simultanément.
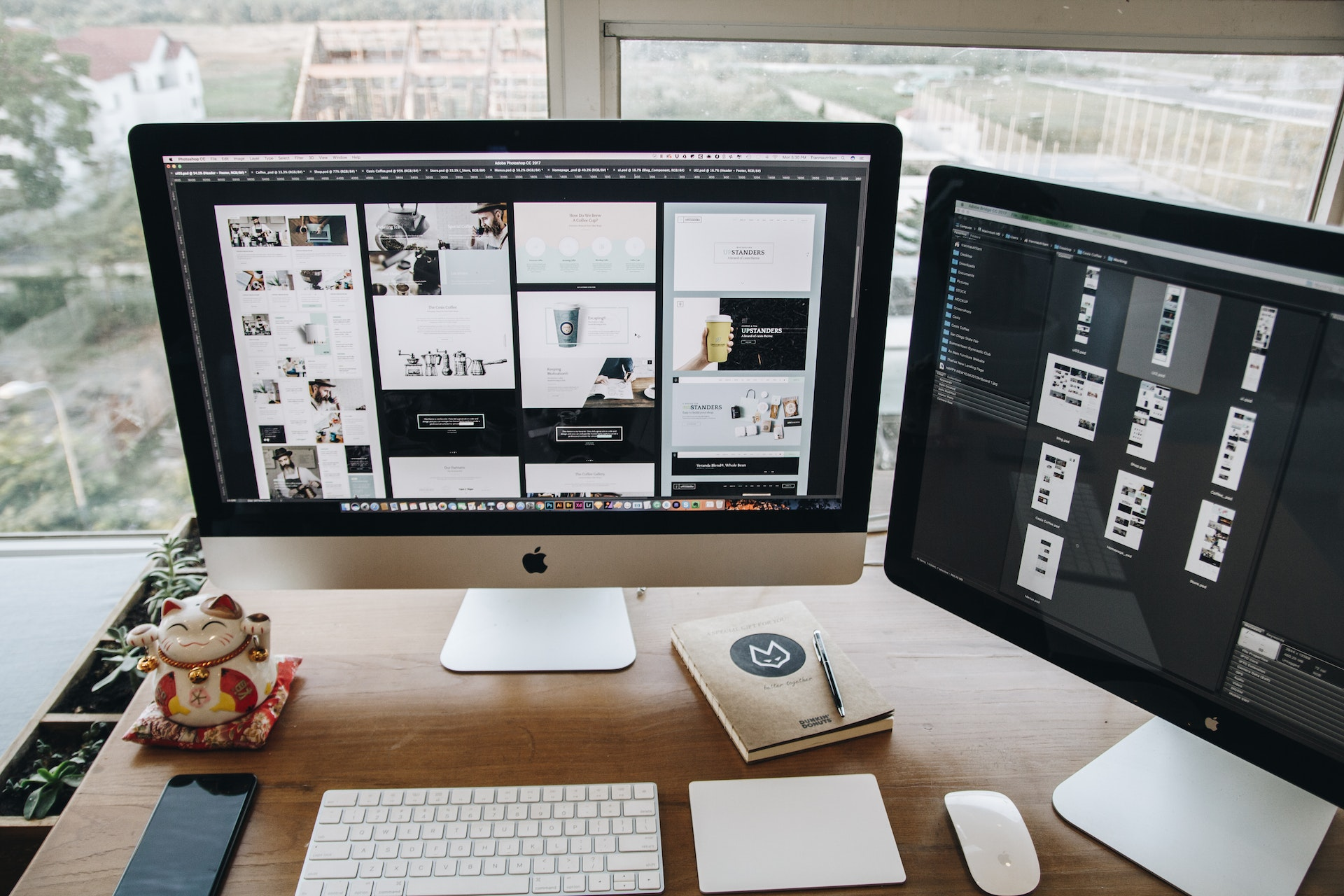
Télécharger le fichier ISO d’Android
Pour commencer, il faut tout d’abord télécharger l’image disque (fichier ISO) correspondant à la distribution choisie. Celle-ci doit être récupérée depuis le site officiel du projet afin d’éviter toute mauvaise surprise (malware, etc.).
Créer une clé USB bootable avec l’image disque
Afin de procéder à l’installation, vous devrez créer une clé USB bootable contenant l’image disque d’Android. Pour réaliser cette opération :
Télécharger et installer un logiciel de création de clé USB bootable
Ces utilitaires permettent de formater la clé USB et d’y copier les données du fichier ISO de manière à rendre celle-ci amorçable par le PC. Des logiciels gratuits tels que Rufus ou Etcher sont couramment utilisés pour cette opération.
Copier le fichier ISO sur la clé USB
Une fois le logiciel installé, sélectionnez l’image disque téléchargée précédemment ainsi que votre clé USB dans les options proposées. Cliquez ensuite sur le bouton permettant de créer la clé bootable et patientez durant le processus.
Configurer le BIOS pour démarrer depuis la clé USB
Pour pouvoir installer Android depuis la clé USB bootable, il est nécessaire de paramétrer le BIOS de votre ordinateur afin qu’il démarre sur ce support.
Accéder au BIOS
Allumez l’ordinateur et appuyez plusieurs fois sur la touche indiquée à l’écran (généralement F2, F10, DEL ou ESC) pour accéder au BIOS.
Modifier l’ordre de boot
Naviguez jusqu’à l’onglet dédié aux options de démarrage (boot) et modifiez l’ordre de priorité des supports pour placer la clé USB en première position. Sauvegardez les modifications et redémarrez votre ordinateur.
Installer Android sur PC depuis la clé USB bootable
Au redémarrage, votre PC devrait désormais démarrer sur la clé USB contenant l’image disque d’Android. Un menu proposant plusieurs options s’affiche alors à l’écran :
Essayer Android sans installation
Cette option vous permet de tester le système d’exploitation directement depuis la clé USB, sans procéder à une installation définitive sur le disque dur de votre ordinateur. Il s’agit d’une solution intéressante pour vérifier la compatibilité d’Android avec votre matériel avant de se lancer dans une installation complète.
Installer Android sur le disque dur
Si vous êtes prêt à installer Android sur votre PC, sélectionnez cette option. Vous serez guidé à travers les différentes étapes de l’installation, comme la sélection d’une partition dédiée, le formatage du disque ou encore la création d’un compte utilisateur.
Dual boot : conserver Windows et Android sur son PC
Il est également envisageable de conserver Windows en parallèle d’Android afin de profiter des deux systèmes d’exploitation sur un même ordinateur. Pour cela, installez simplement Android sur une partition séparée lors de l’étape précédente.
Une fois l’installation terminée, un menu de sélection du système d’exploitation (GRUB) s’affichera automatiquement au démarrage de votre PC. Vous pourrez ainsi choisir entre Windows et Android à chaque fois que vous allumez votre ordinateur.
Mettre à jour Android sur PC
Pour profiter des dernières fonctionnalités et améliorations, pensez à mettre à jour régulièrement votre version d’Android installée sur PC. Les mises à jour sont généralement disponibles depuis le site officiel du projet et peuvent être téléchargées sous forme de fichier RPM ou autres formats similaires.
En suivant ces instructions, vous devriez pouvoir installer facilement et rapidement Android sur votre PC. N’hésitez pas à explorer les nombreuses applications et paramètres disponibles pour personnaliser à souhait votre nouvelle interface Android.